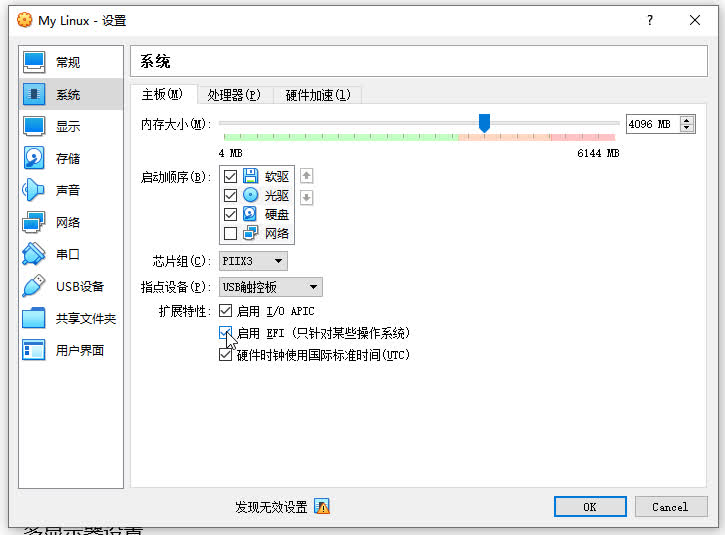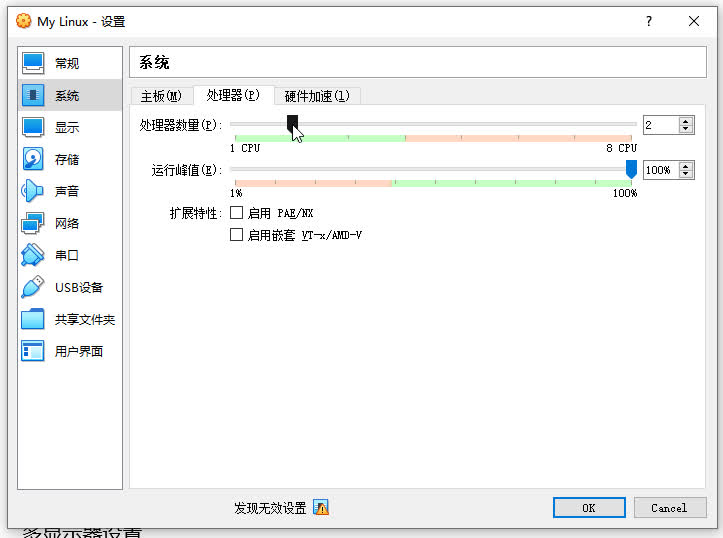写给零基础者的 GNU/Linux 安装教程
This work is licensed under a Creative Commons Attribution-ShareAlike 4.0 International License.
这份文档以 CC-BY-SA 4.0 进行许可。简单地说,您可以在合适的署名下以相同的许可证,自由地共享、演绎该作品(衍生品需要标明对原作进行了修改),无论用于商业或非商业目的,具体细节以许可证文本为准。
导读
该文档的安装步骤基于 Windows 上的虚拟机软件 VirtualBox 及 GNU/Linux 发行版 Ubuntu。
最终效果(参考):
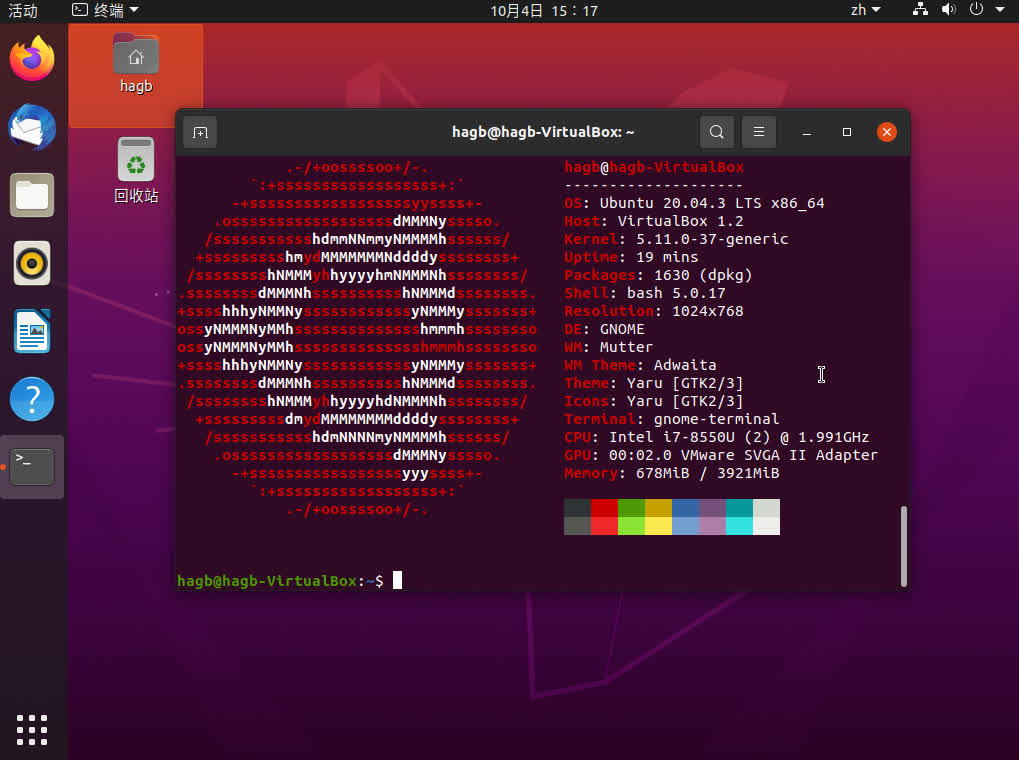
组成部分及阅读顺序
其中,1、2 步相互独立,第 3 步依赖于第 1、2 步;第 4 步依赖于第 3 步,但也可单独作为使用其他方式安装 Ubuntu 的参考。
1 2
| /
|---/
\|/
3
|
\|/
4
关于截图
没有特殊操作的截图都已折叠起来,可按需单击展开,其中
- 对应步骤的文字说明(如果有)一般会位于截图上方
- 需要点击的步骤中,截图上的鼠标一般会位于需要点击处。
截图仅供参考,以实际情况为准。
下载并安装 VirtualBox
-
用浏览器打开 mirrorz(https://mirrorz.org/app/VirtualBox)选择一个标明
Win的 VirtualBox 镜像(latest(Win))下载。点击其中一处
latest(Win)截图
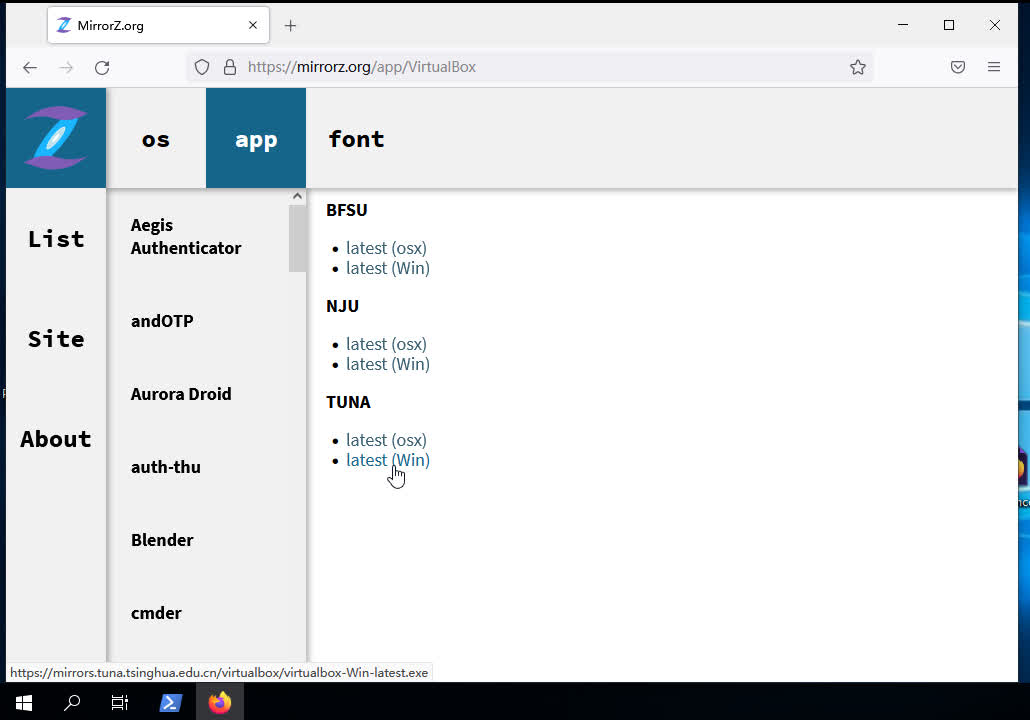
-
下载完成后,运行下载下来的安装包文件并安装。
点击展开详细步骤截图
点击下一步:

此处可以自定义安装的组件以及安装目录,没有特殊需要可以保留默认设置。点击下一步:

此处选项无特殊需要可保留默认值。点击下一步:

点击“是”后将会加入安装状态:
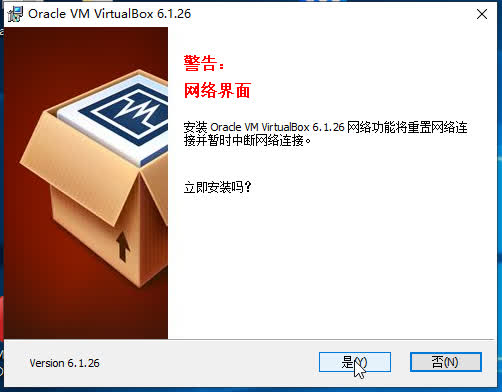
进入安装状态时可能会弹出请求赋予权限的提示框,点击“是”:(您的安装过程中不一定会有此提示框,如果有,您的提示框也可能无需输入密码)
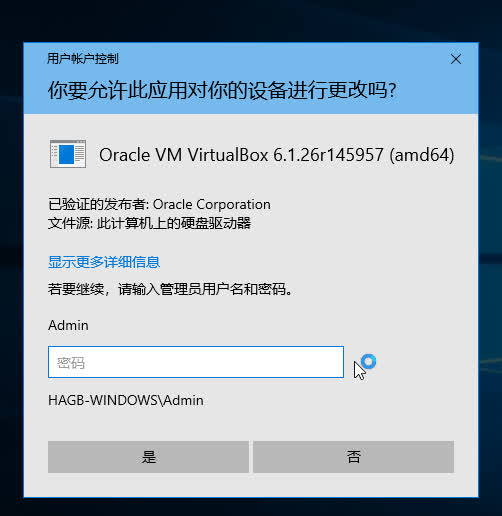
正在安装,请稍等片刻:
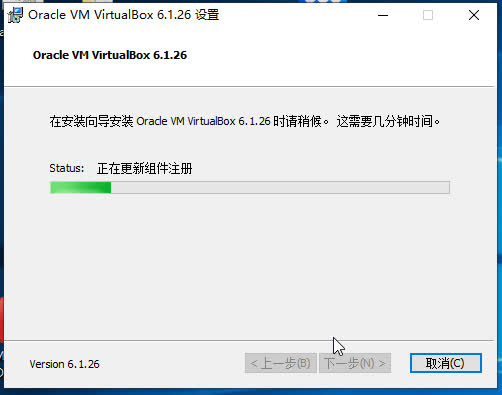
安装过程中可能会弹出安装驱动程序的提示,点击“安装”:
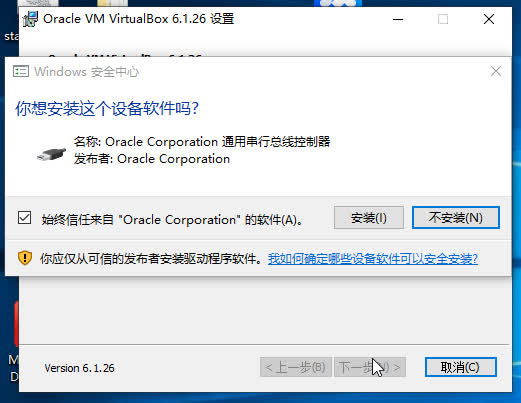
安装完成的界面:

下载 Ubuntu 安装镜像
此处我们使用 20.04.3 版1的桌面版(Desktop),推荐重庆大学的同学从重庆大学开源软件镜像站下载 Ubuntu 镜像:https://mirrors.cqu.edu.cn/ubuntu-releases/20.04.3/ubuntu-20.04.3-desktop-amd64.iso,此外也可以从 mirrorz https://mirrorz.org/os/ubuntu 选择合适的镜像站进行下载。
配置 VirtualBox 虚拟机并启动 Ubuntu 安装程序
新建虚拟机
-
打开 VirtualBox
截图
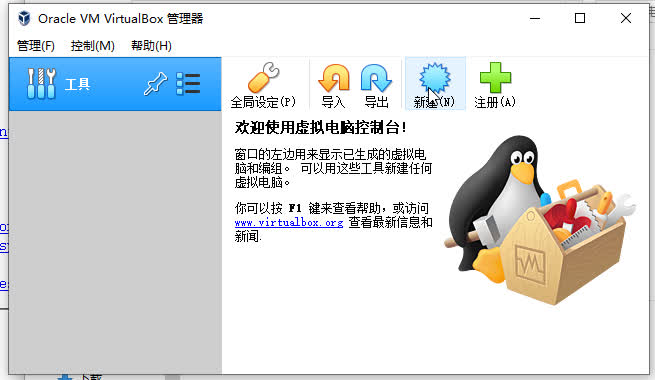
-
点击新建按钮,设置虚拟机名称(自己定的名称),
类型设为Linux,点击下一步截图
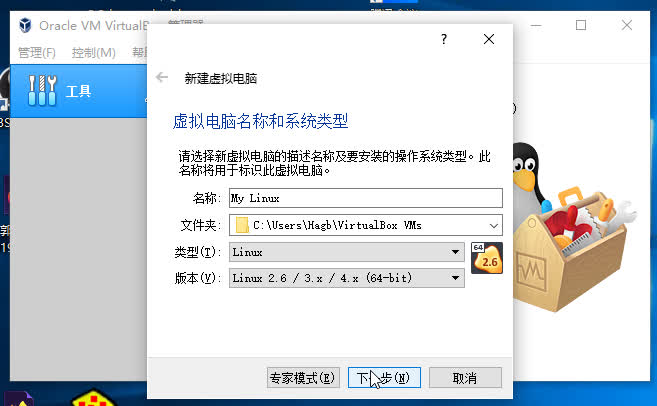
-
内存设置为至少 4096MB2,点击下一步
截图
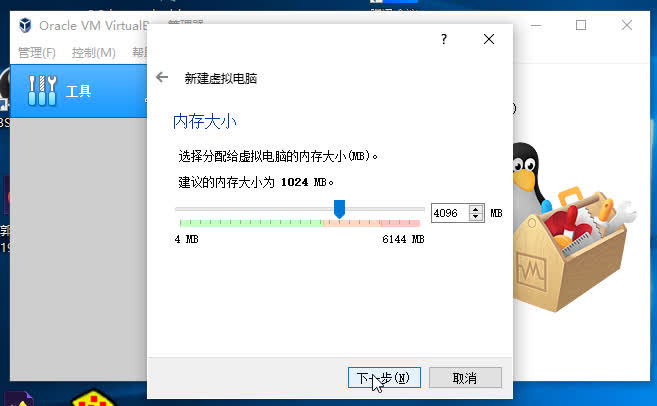
-
是否创建虚拟硬盘,无特殊需求保持默认选项(
现在创建虚拟硬盘)即可,点击创建;如果您只想试用 Ubuntu 而不想安装,此处选择不添加虚拟硬盘,然后该教程跳到虚拟机的一些可选配置截图

-
虚拟硬盘文件类型保持默认选项即可,点击
下一步截图

-
虚拟硬盘存储方式,若不打算重度使用 Ubuntu,那么可保持默认选项(
动态分配),点击下一步截图

-
虚拟硬盘文件位置请视需要自定义或保持默认,大小请设为不低于 9GB,推荐 24GB 及以上2,之后点击
创建,虚拟机就可以创建好了截图
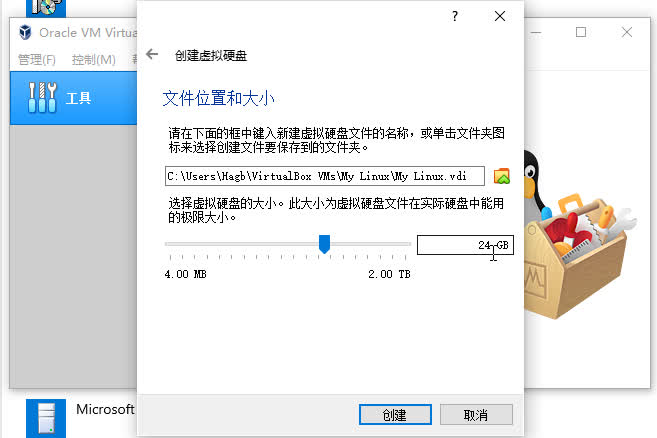
创建好的虚拟机:
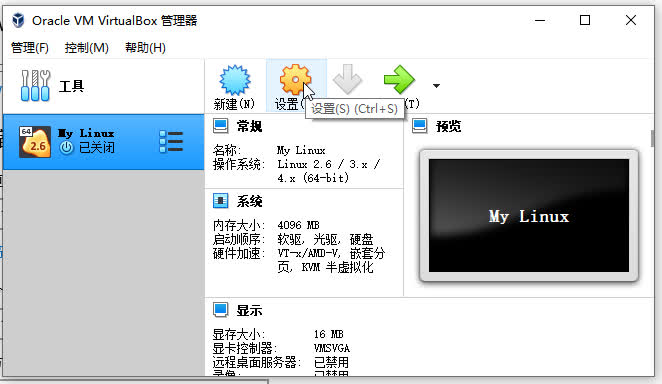
虚拟机的一些可选配置2
引导 Ubuntu 安装程序
-
做完前述操作后,点击
启动截图
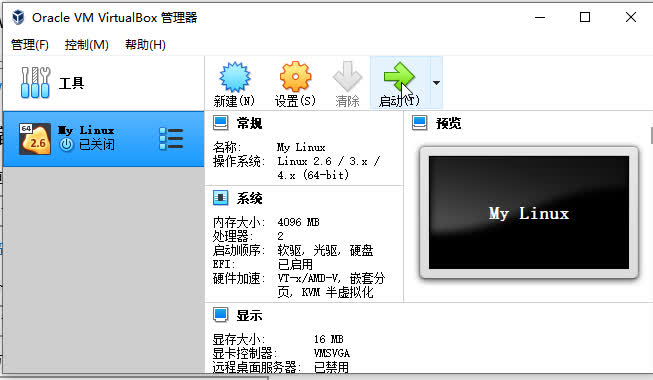
-
片刻过后,应该会看到
选择启动盘的界面,如图所示,点击黄色文件夹图标(选择一个虚拟光盘文件)截图
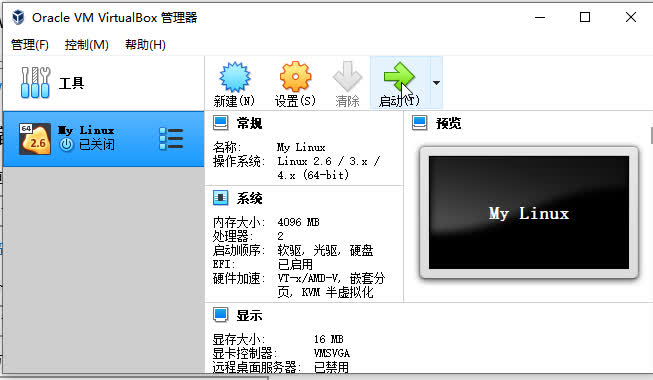
-
在弹出来的窗口中点击
注册,选择之前下载好的 Ubuntu 安装镜像ubuntu-20.04.3-desktop-amd64.iso后,点击打开截图

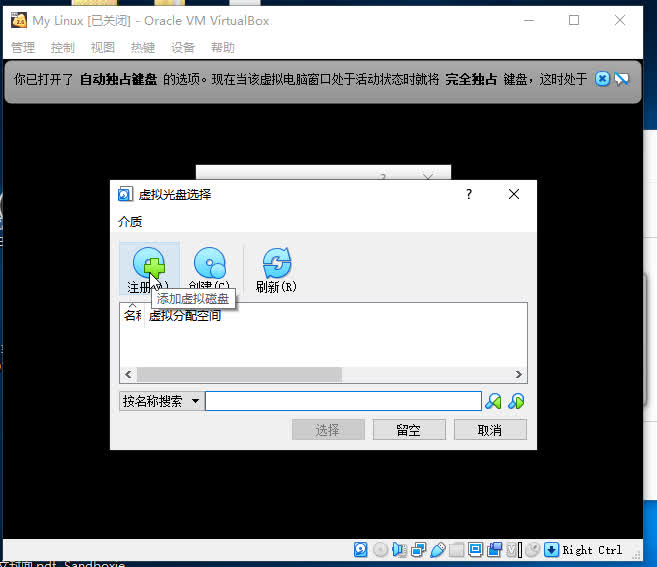
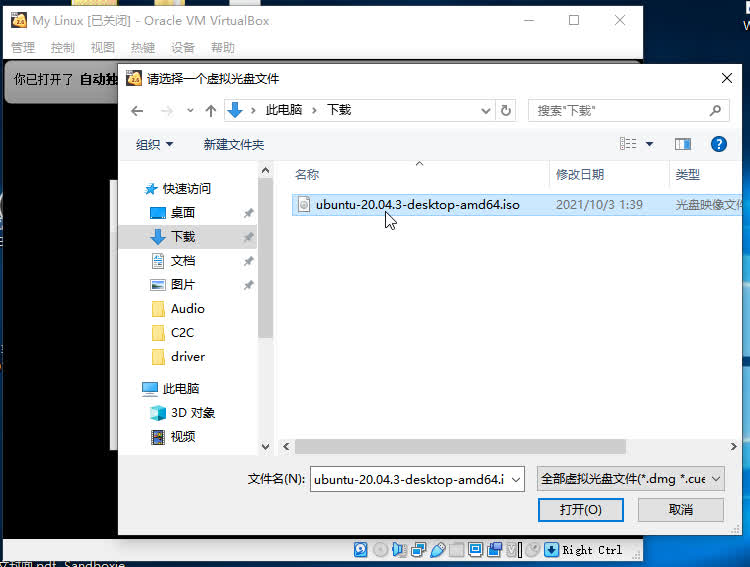
-
选中刚刚添加的安装镜像,并点击
选择,之后可以看到ubuntu-20.04.3-desktop-amd64.iso的字样已经出现在选择启动盘的界面,点击启动截图
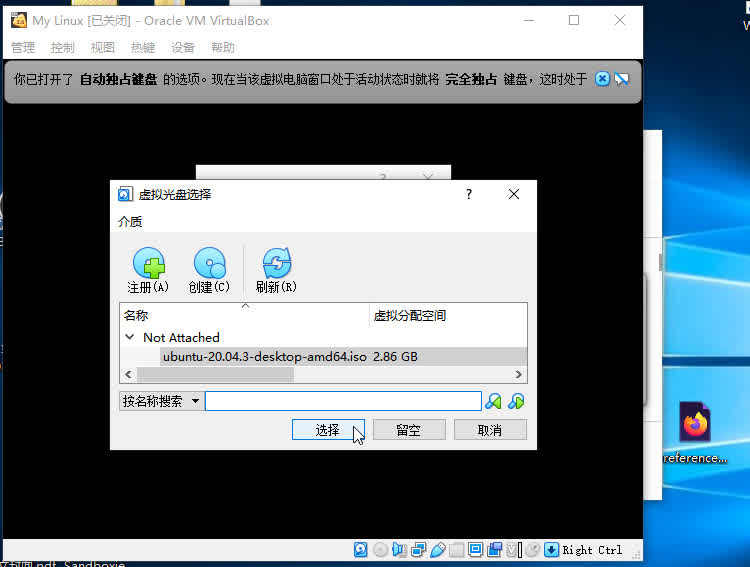
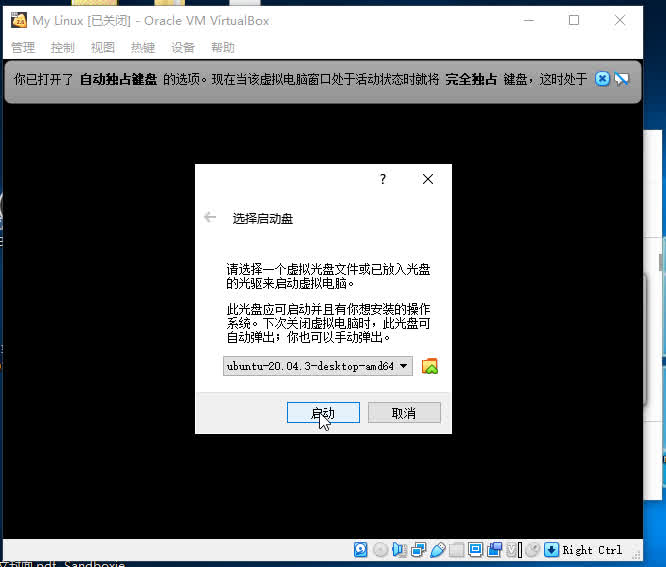
-
注意,之后要进入 VirtualBox 的虚拟系统中,您的鼠标和键盘会被虚拟系统占用,被用于操作虚拟系统,按右 Ctrl 键(键盘右侧的 Ctrl 键)可以解除这种占用状态,您之后可能会需要多次使用此键来解除占用翻阅资料。 点击虚拟机窗口的虚拟区域,出现占用鼠标、键盘的提示,按
捕获截图
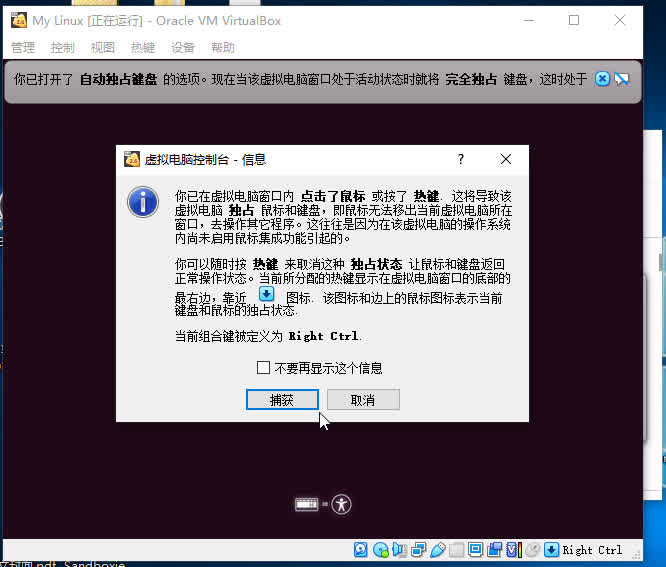
安装 Ubuntu
-
接上一个步骤,我们会看到如下界面短暂地出现
截图
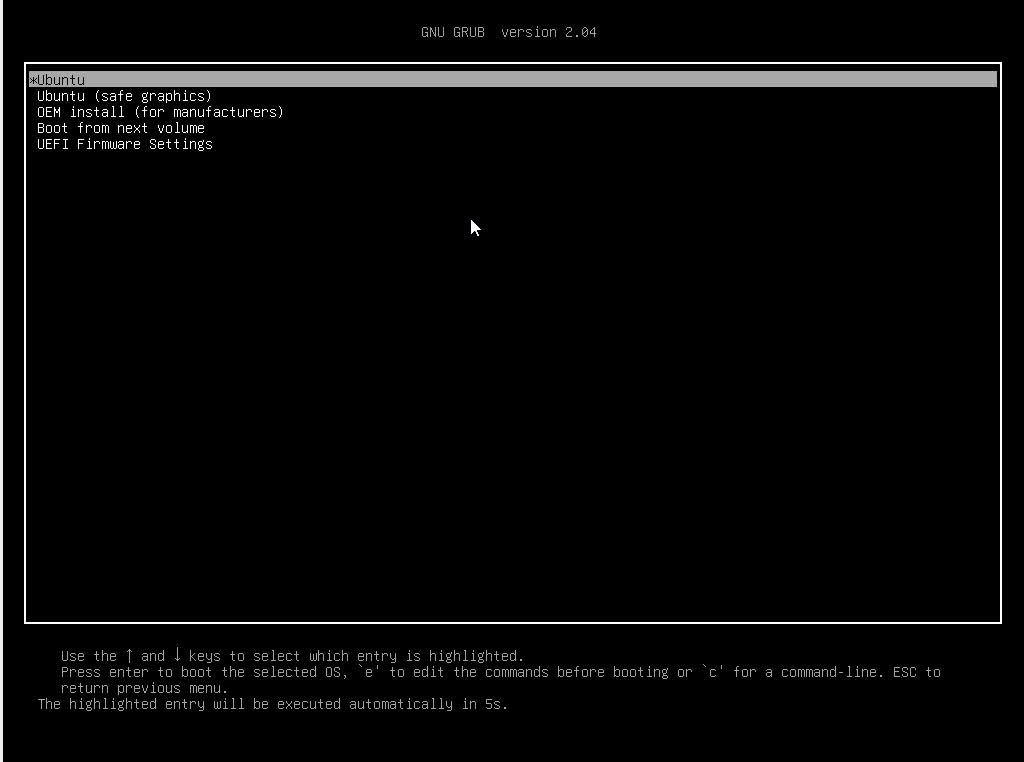
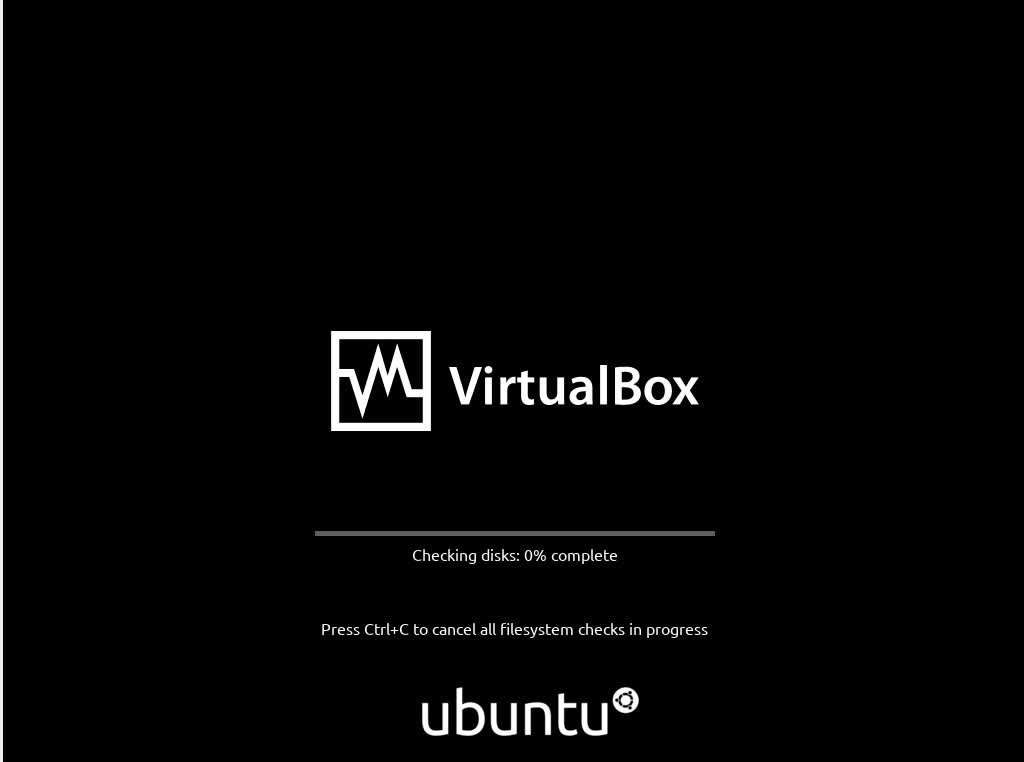
-
然后进入如下界面,此时系统在校验安装镜像的完整性(即,镜像的数据是否正确),可以按
Ctrl+C跳过该步骤(生产环境中不建议这么做)截图
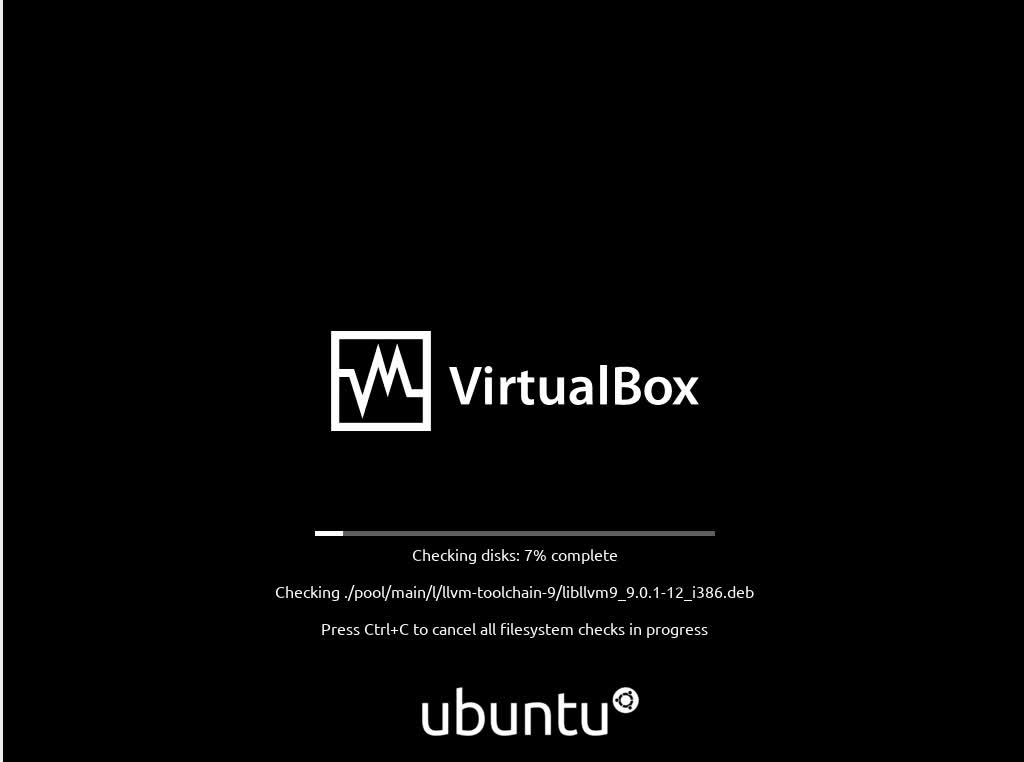
-
接下来可能会依次在如下界面停留片刻,请耐心等待
截图
转圈

黑屏

进入图形界面
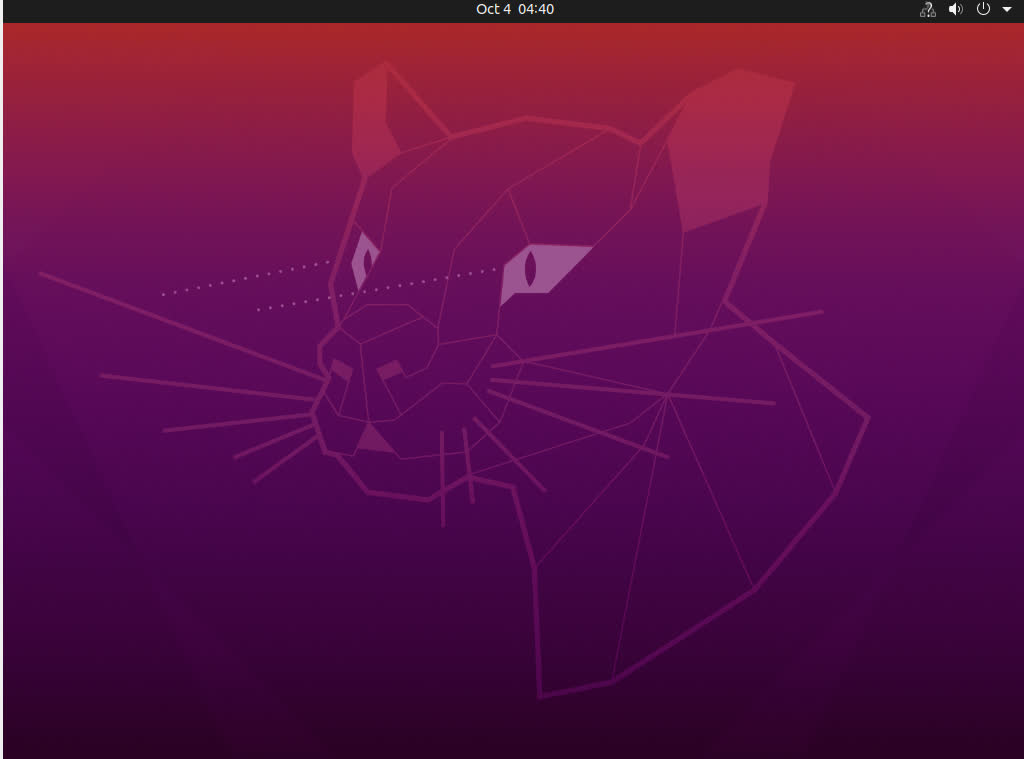
-
之后可以看到安装程序自动启动
截图
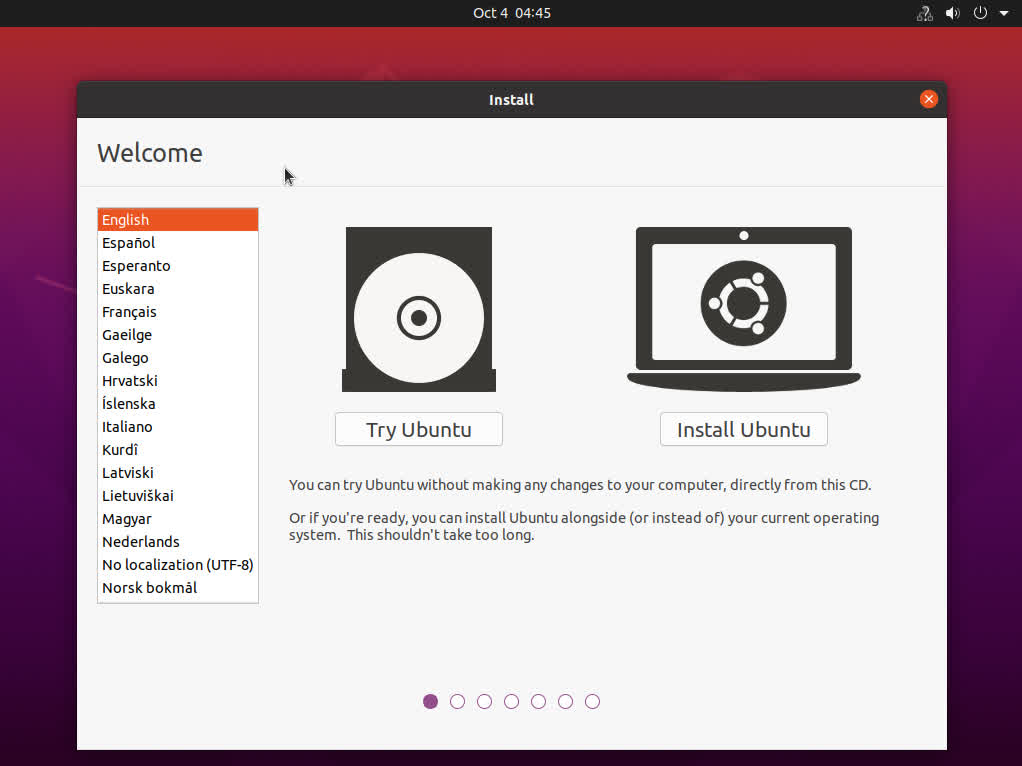
-
在窗口左侧的语言选择框里向下滚动,选择
中文(简体)截图
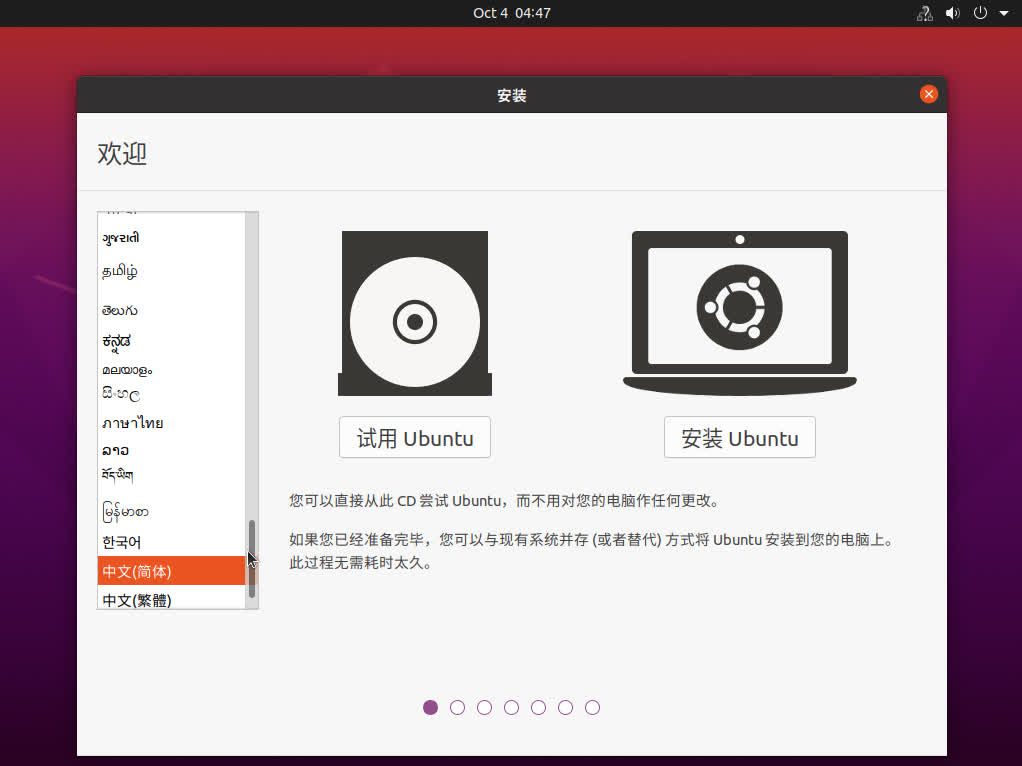
-
点击
安装 Ubuntu;而如果您不打算安装 Ubuntu 而仅仅想试用,请点击试用 Ubuntu,请跳到下面试用 Ubuntu的折叠内容截图

试用 Ubuntu
点击
使用 Ubuntu后虚拟机会自动重启,一会儿后进入 Ubuntu 的桌面。此时,按
Ctrl+Alt+T打开终端,输入deb http://mirrors.cqu.edu.cn/ubuntu/ focal universe | sudo tee -a /etc/apt/sources.list注意以下几点:
universe和sudo之间的一竖不是字母l,而是\键上符号|。- 单词不要拼错,符号不要打错,空格不要漏了
按回车键,之后跳到该教程的最终效果部分。
-
键盘布局,一般保持默认即可,点击
继续截图

-
无特殊需要保持默认即可(时间不充裕的话可以取消
安装Ubuntu时下载更新的勾选)点击继续截图

-
如果使用虚拟机安装,无特殊需要保持默认即可;如果在真机上安装,请根据实际情况进行配置,点击
现在安装截图

-
弹出分区修改的确认对话框,点击
继续截图
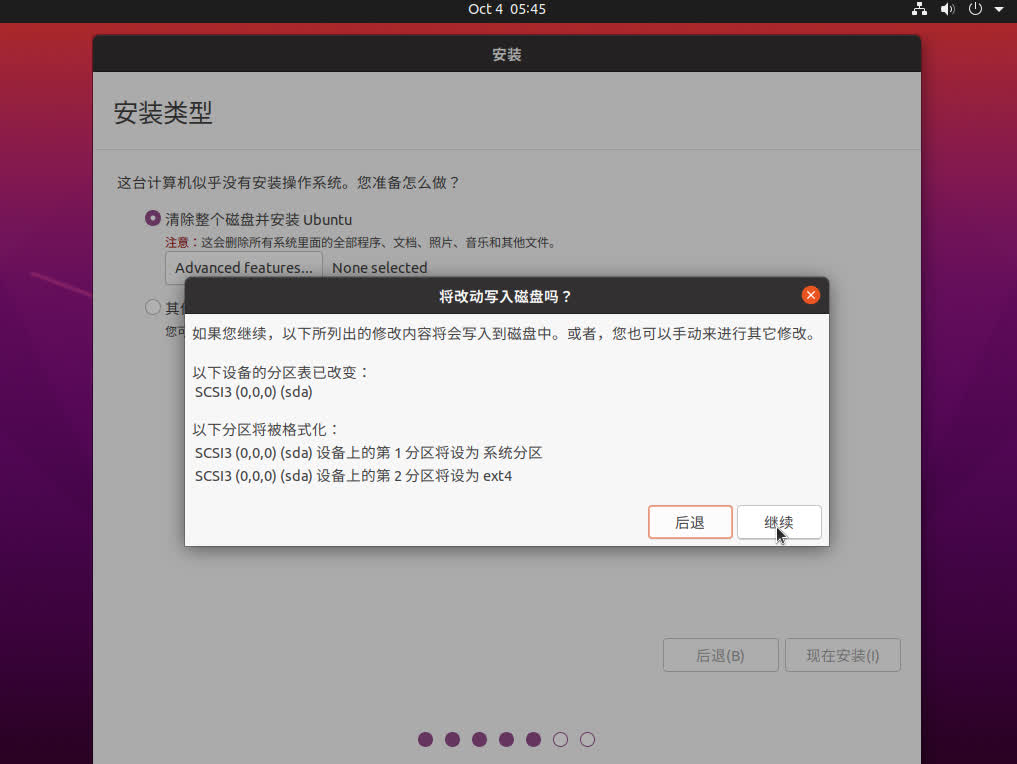
-
选择时区,用鼠标在中国的版图内点一下(如果您在北京时区),地图下面出现
Shanghai字样即为北京时区。之后点击继续。PS: 这个地图上标注的是各地区的时区划分,而不是国界
截图

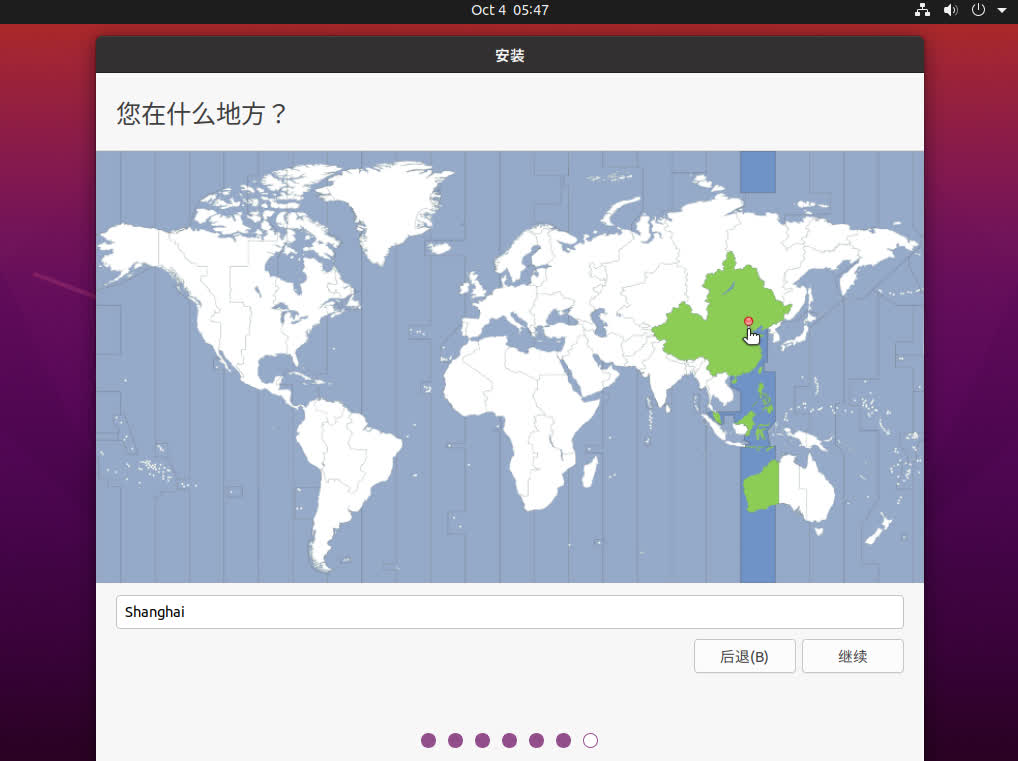
-
填写信息,其中填写
姓名(请使用英文字母、数字、下划线等组合,不要是用空格和中文)后计算机名、用户名会自动填充,无特殊需要这几项可以不改,之后填写密码,以后会使用这个密码来登陆。设置完后点击继续截图
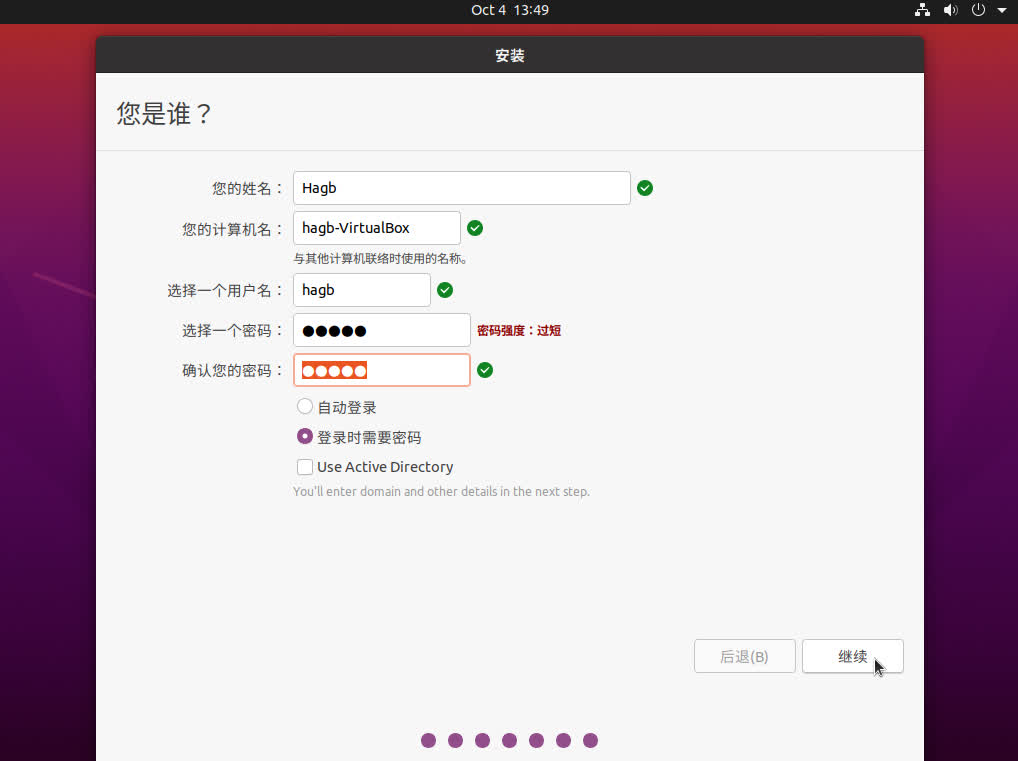
-
程序进入安装过程,此处可能需要一些时间,请耐心等待
截图
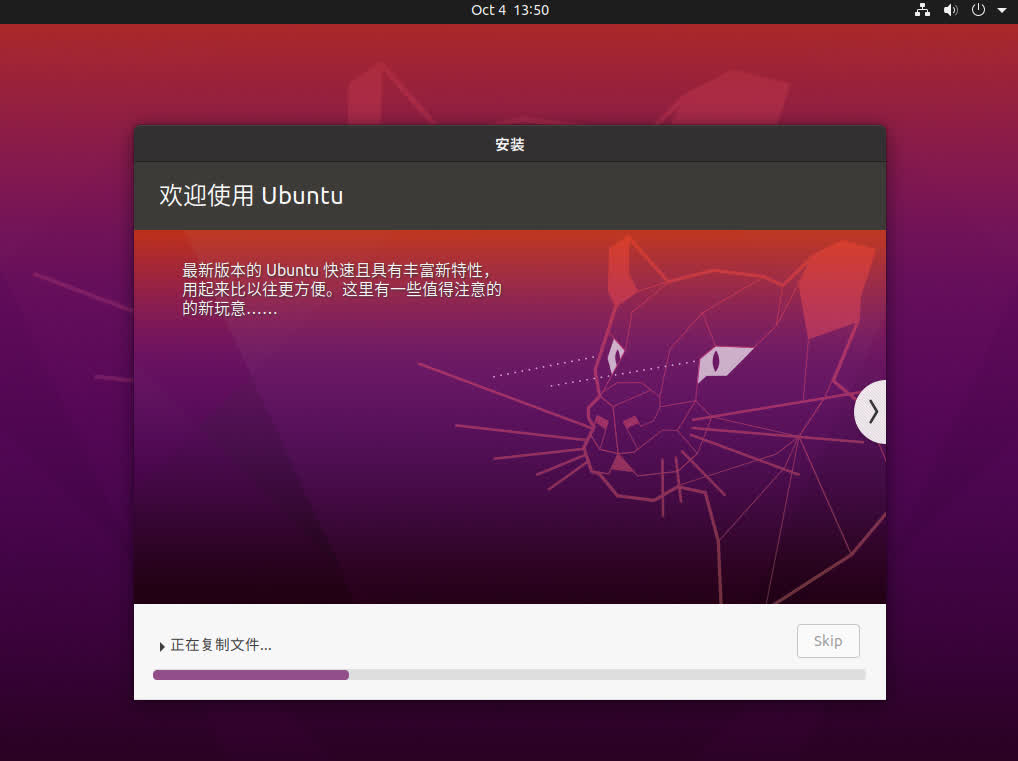
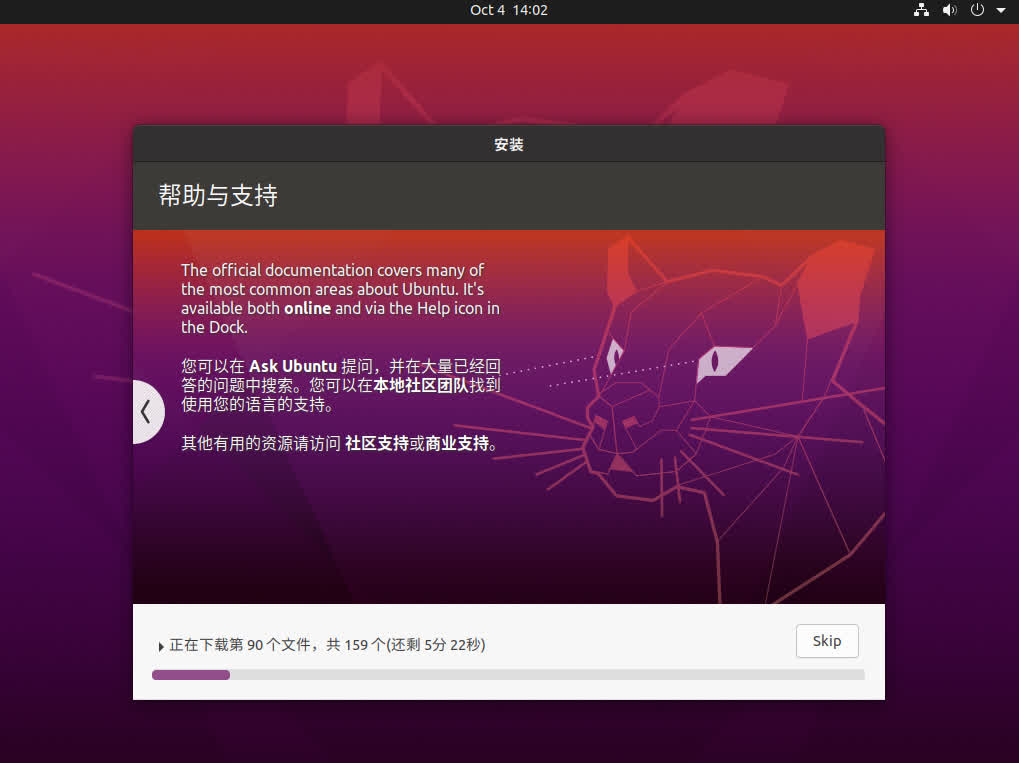
-
安装完成,点击
现在重启以重启虚拟机截图
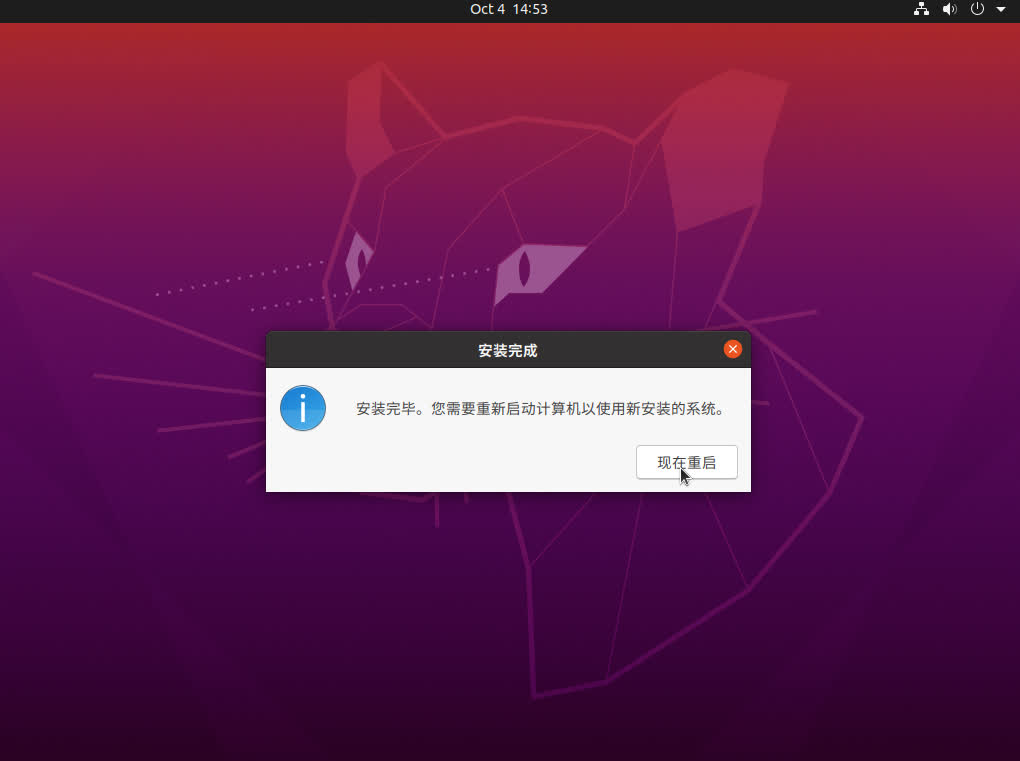
-
片刻之后出现
Please remove the installation medium, then press ENTER字样的提示,按回车键(Enter)截图
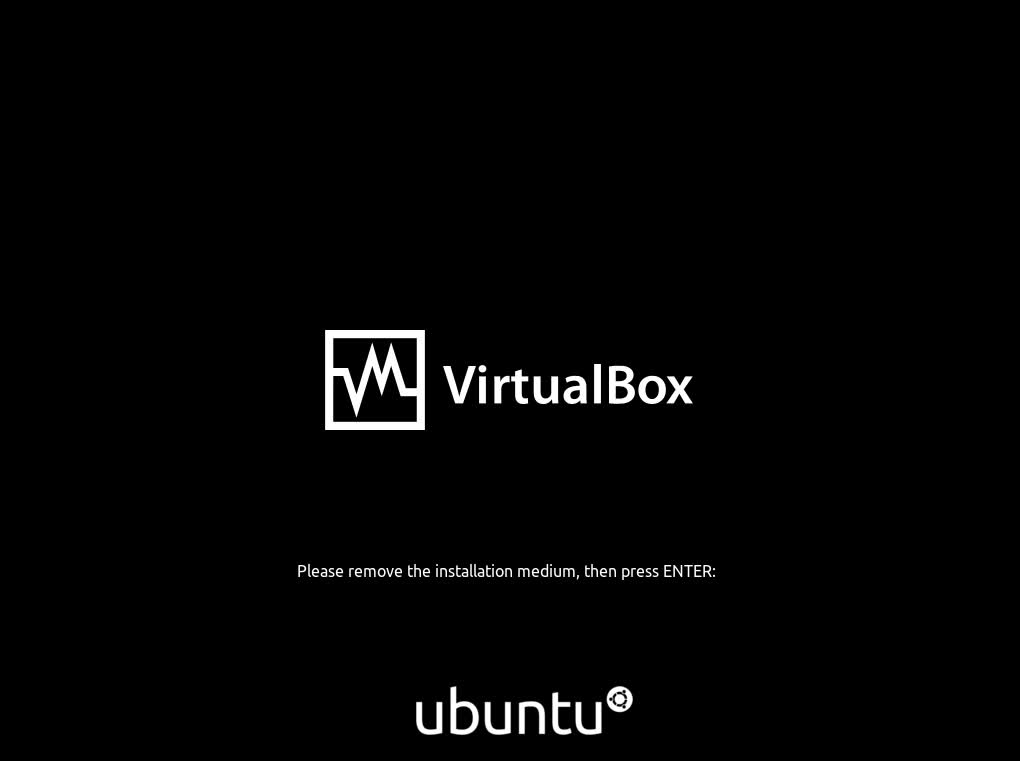
-
之后虚拟机会重启,一会儿可以见到登陆界面
截图

-
单击自己的用户名,输入密码并按回车键以登陆,之后可见
连接帐号的向导,无相关需求点击跳过即可截图

-
Livepatch 配置,无需要直接点击
前进即可截图

-
选择是否发送信息给 Cononical(Ubuntu 是该公司的项目),之后点击
前进截图

-
准备就绪,点击
完成截图
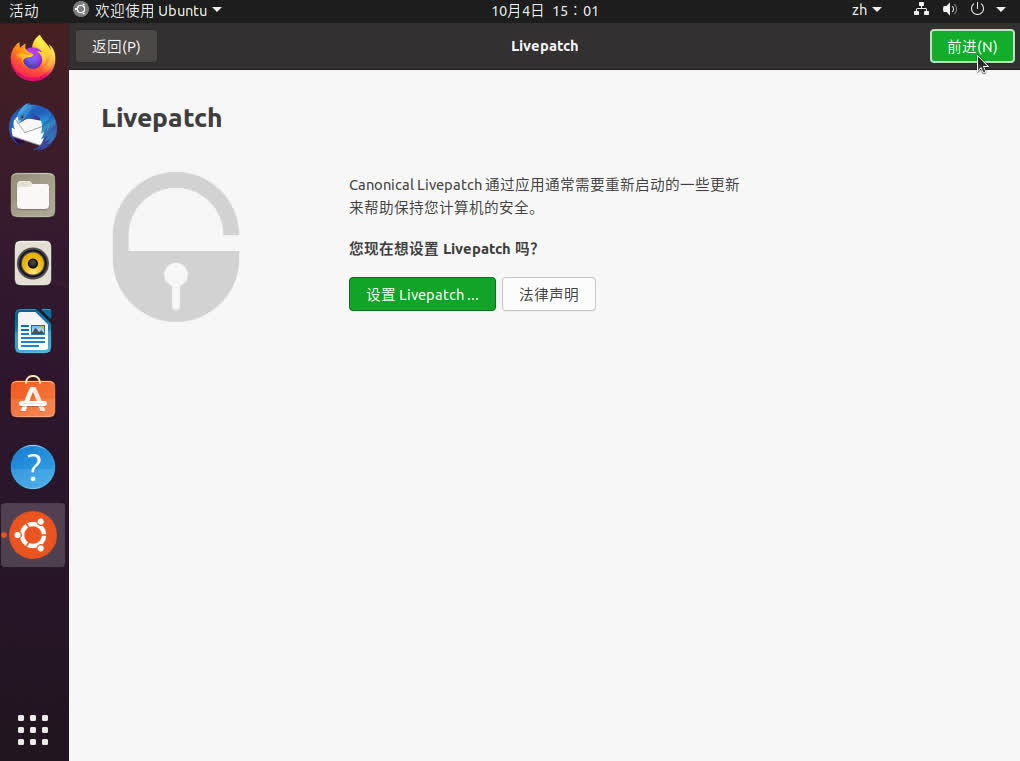
-
若出现提醒更新的窗口,点击
稍后提醒即可截图
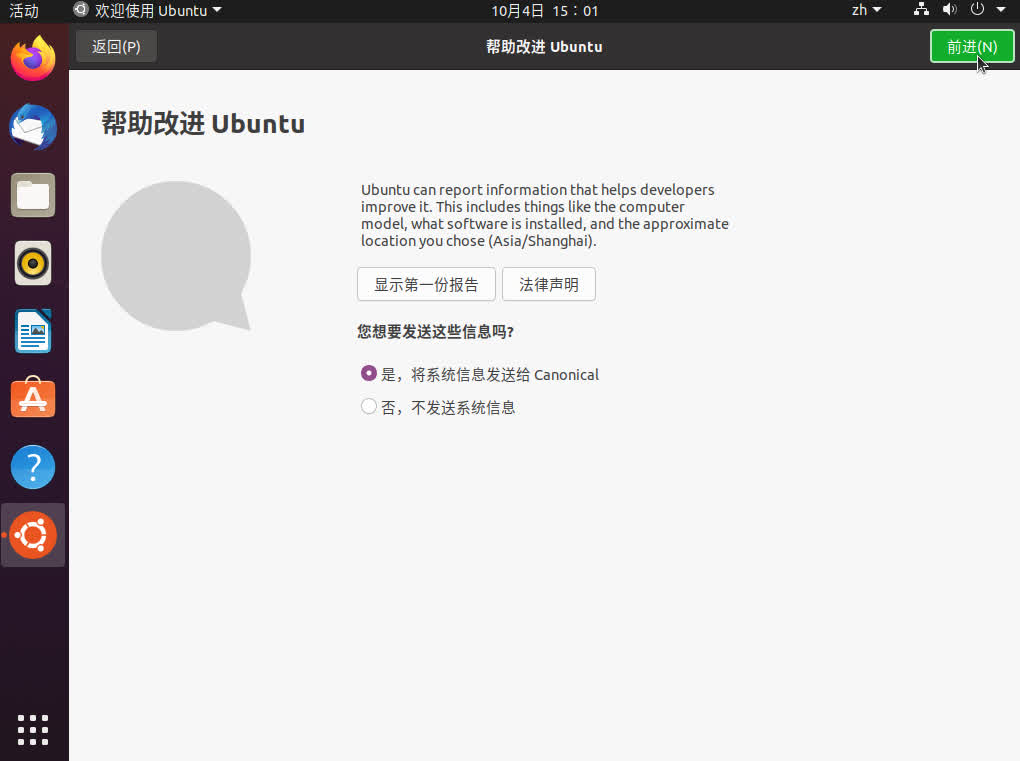
最终效果
-
按
Ctrl+Alt+T,屏幕上会出现一个终端截图
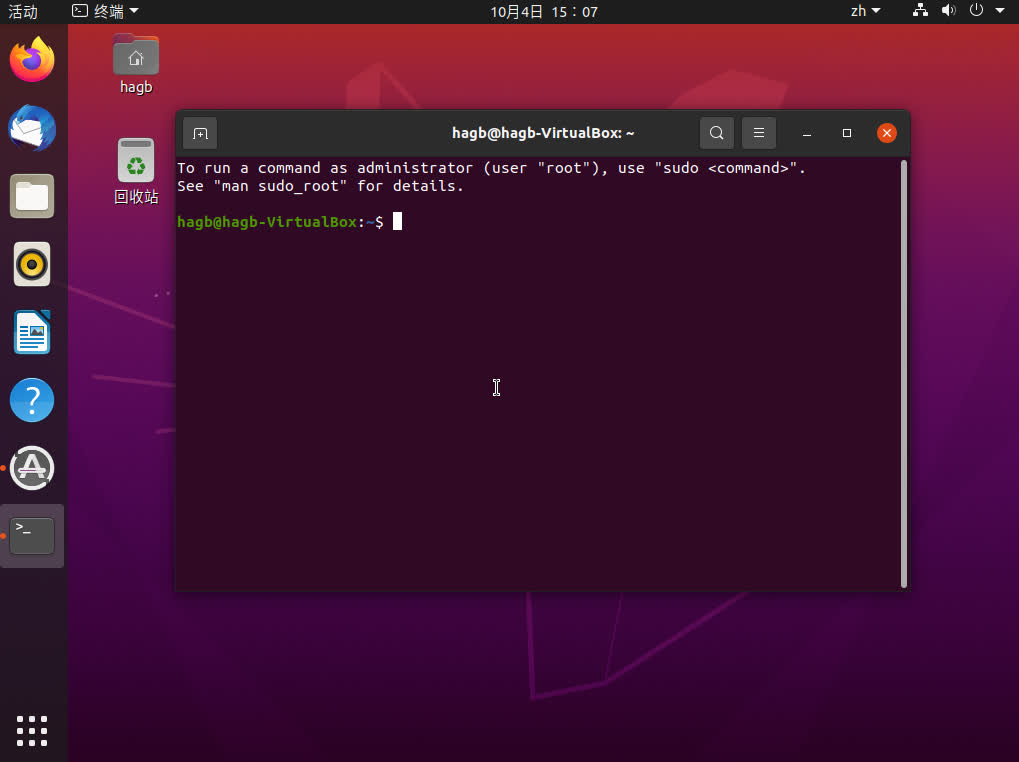
-
输入
sudo apt update(注意其中的空格不可省略,单词不要拼错)并按回车键,之后若看到输入密码的提示请输入之前设定的密码(注意输入过程中密码不会回显出来,即输入过程中看不到任何变化)并按回车键截图


-
等上个指令运行完毕(绿色的字符重新出现,如截图中的
hagb@hagb-VirtualBox字样)后,输入sudo apt install neofetch并回车,看到您希望继续执行吗的询问后按y并回车以确认截图
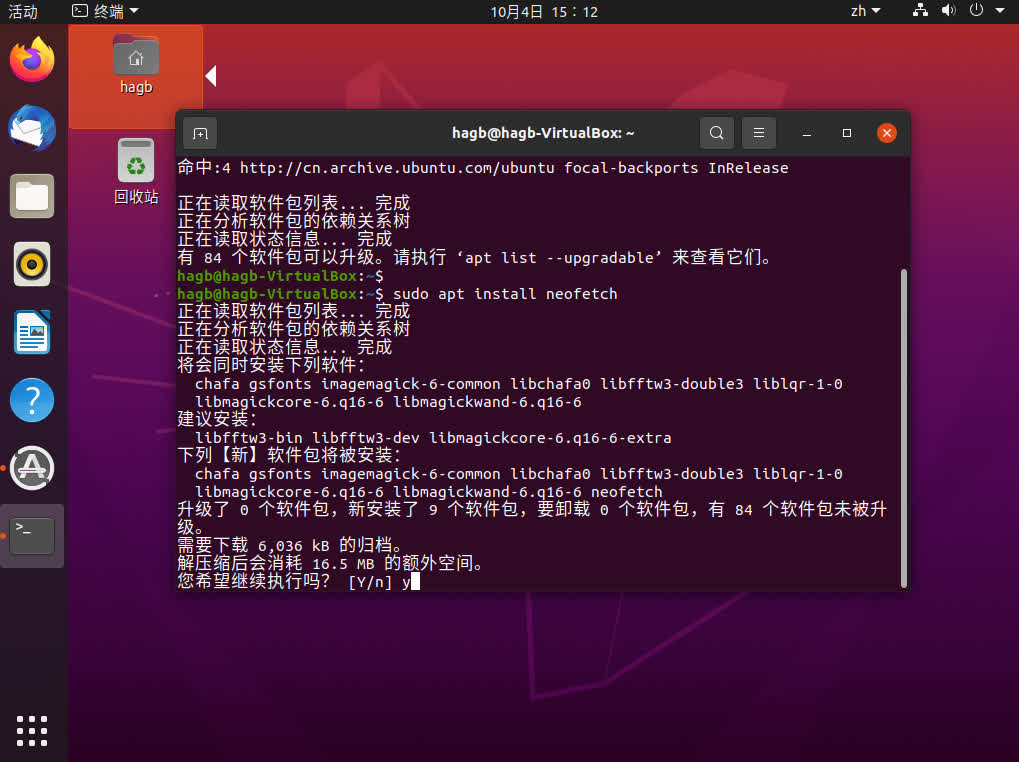
-
等上个指令执行完后,输入
neofetch并回车,即可见到文章开头的效果: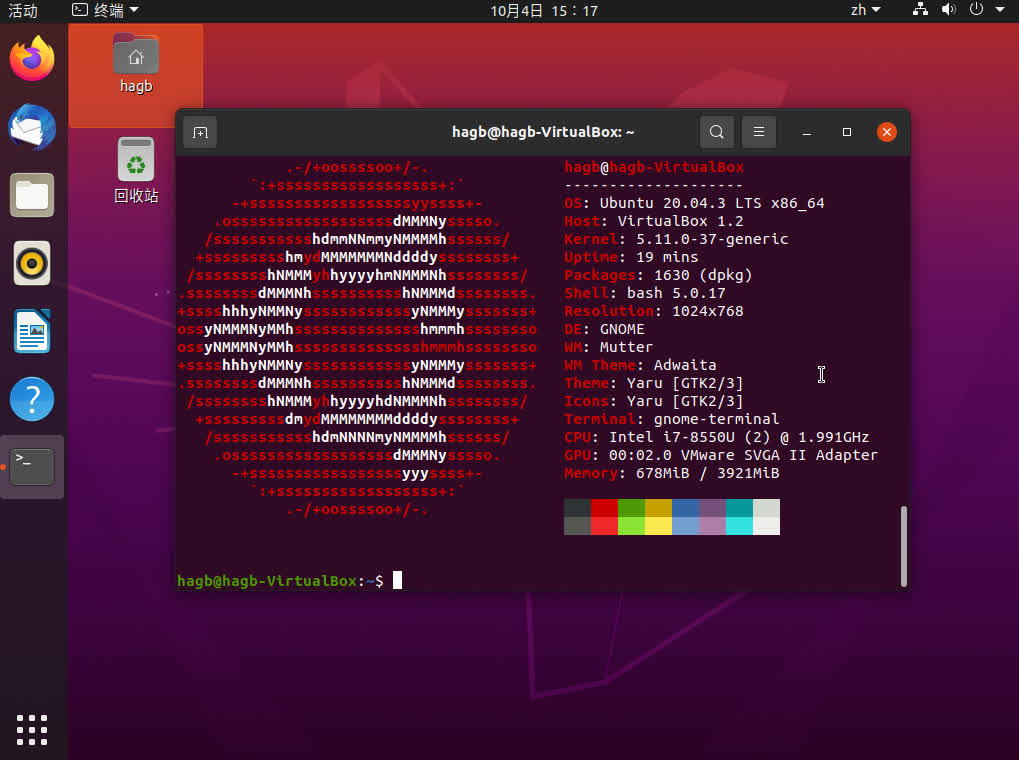
附录 1:分辨率过低导致安装界面显示不全的解决方法
TODO
参考文献
-
上面推荐的 20.04 是从中选择了最近的一个 LTS(长期支持)版本 https://ubuntu.com/about/release-cycle ↩
-
Ubuntu 的系统要求 https://help.ubuntu.com/community/Installation/SystemRequirements ↩ ↩2 ↩3 ↩4 ↩5
-
legacy 模式下屏幕分辨率可能需要手动调节以便将安装界面显示完全 https://stackoverflow.com/questions/57115746/virtualbox-screen-resolution-too-small-during-installation ↩